Funktionen des XML-Editors
last modified on Aug 19, 2015
Der XML-Editor bietet im Allgemeinen bestimmte Funktionen, um die Arbeit mit XML-Dokumenten zu vereinfachen.
Validierungsfehler anzeigen
Wählen Sie “Validierungsfehler
anzeigen”  unter dem Punkt “XML” in der Menüleiste öffnet eine neue Sicht, in der
Fehlermeldungen mit Informationen über nicht valides XML und Offset
angezeigt werden.
unter dem Punkt “XML” in der Menüleiste öffnet eine neue Sicht, in der
Fehlermeldungen mit Informationen über nicht valides XML und Offset
angezeigt werden.
Schema assoziieren
Wenn ein XML-Dokument geöffnet ist, können Sie ein Schema mit ihm
assoziieren. Nachdem Sie “Schema
assoziieren”  unter dem Punkt “XML” in der Menüleiste gewählt haben, öffnet sich der
Assistent “Neues Schema auswählen”.
unter dem Punkt “XML” in der Menüleiste gewählt haben, öffnet sich der
Assistent “Neues Schema auswählen”.
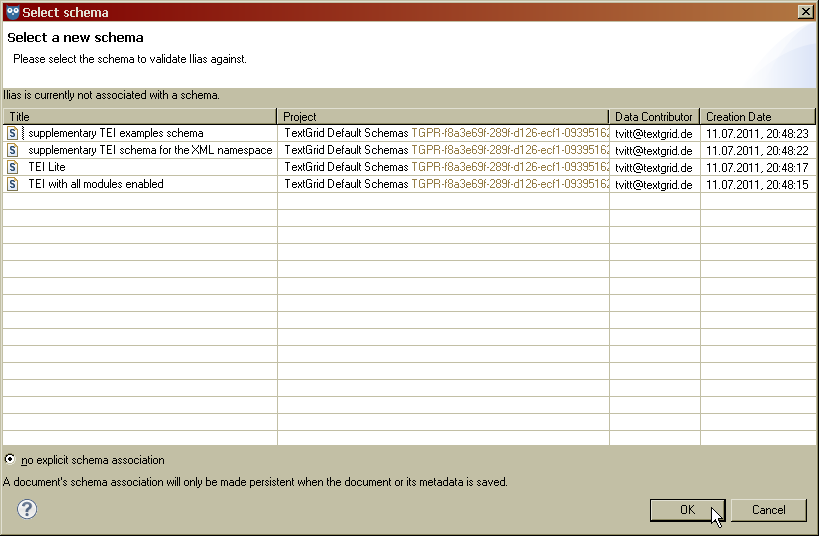
| Schema assoziieren |
Wenn das Dokument bereits mit einem Schema assoziiert ist, werden einige zusammenfassende Informationen über der Liste der Schemata angezeigt. Sie können eines der Schemata, die mit Informationen wie dem Titel des Schemas, dem entsprechenden Projekt, von wem es bereitgestellt wurde sowie dem Erstellungsdatum aufgelistet werden, auswählen. Klicken Sie ein Schema und klicken Sie “OK”, um es mit dem XML-Dokument zu assoziieren.
Wenn kein Schema assoziiert ist, wird das Optionsfeld “keine explizite Schema-Assoziierung” links unterhalb der Liste ausgewählt. Die Assoziierung eines Schemas mit einem Dokument wird nur dann persistent, wenn das Dokument oder seine Metadaten gespeichert werden.
Cascading Style Stylesheet (CSS) assoziieren
Sie können einem XML-Dokument ein Cascading Style Sheet (CSS) hinzufügen, wenn es geöffnet ist und Sie den Unterpunkt “CSS-Stylesheet assoziieren” unter “XML” in der Menüleiste auswählen. Das CSS wird für die Anzeige des XML-Dokuments in der WYSIWYM-Ansicht verwendet. Sie können ein CSS durch Klicken in der Liste auswählen. Standardmäßig wird ein vom Editor zur Verfügung gestelltes TEI-Stylesheet verwendet. Um diese Option zu reaktivieren, klicken Sie auf das Optionsfeld unter der Liste von CSS-Stylesheets.
Adapter assoziieren
Ein Adapter kann assoziiert werden, um das ausgewählte Dokument in das TextGrid-Baseline Encoding zu übersetzen. Wählen Sie den Unterpunkt “Adapter assoziieren...” unter “XML” in der Menüleiste, wenn ein Dokument geöffnet ist, oder wählen Sie im Navigator diesen Punkt im Kontextmenü des vorausgewählten Objekts. Dann öffnet sich ein neuer Assistent.
In der oberen Liste des Assistenten werden die ausgewählten Objekte mit Informationen über "Titel", "Projekt", "Daten bereitgestellt von" und "Erstellungsdatum" angezeigt. Sie können das Auswahlfeld unter der Liste aktivieren, um die Zuweisung durch Klicken der Schaltfläche “OK” persistent zu machen.
In der unteren Liste können Sie den Adapter durch Klicken auswählen. Hier finden Sie außerdem zusätzliche Informationen über die Adapter. Um Ihre Auswahl rückgängig zu machen, klicken Sie auf das Optionsfeld “Mit keinen Adapter assoziieren” unter der Liste.
XML-Editor Debuggen
Die Debug-Funktion findet und reduziert die Zahl der Probleme. Das XML-Editor-Debuggen arbeitet mit der WYSIWYM-Ansicht. Durch Auswahl von “XML-Editor Debuggen” unter “XML” in der Menüleiste können Sie die WYSIWYM-Ansicht neu laden. Durch Auswahl von “XML-Dokument debuggen” können Sie die WYSIWYM-Debug-Ausgabe speichern. Sie können die WYSIWYM-Debuggen-Sicht auch durch Auswahl von “Layout Debuggen” öffnen.
Attachments
- xml-schema-wizard.png (image/png)
- 064-verbinde-Adaptor2.png (image/png)
- 064-verbinde-Adaptor.png (image/png)
- 063-verbinde-Schema.png (image/png)
- 062-zeige-Validierungsfehler.png (image/png)

