Funktionen der Quelle-Ansicht
last modified on Aug 19, 2015
Syntaxhervorhebung
Elemente wie Attribute und Werte sowie Kommentare werden in der Quelle-Ansicht unterschiedlich hervorgehoben, um die Orientierung im Quelltext und die Entdeckung von Syntaxfehlern zu vereinfachen. Sie können die Syntaxhervorhebung in den Editor-relevanten Benutzervorgaben anpassen.
Unbegrenztes Rückgängigmachen und Wiederholen
Um in einem Dokument gemachte Änderungen rückgängig zu Machen oder zu wiederholen, Klicken Sie “Bearbeiten > Rückgängig” oder “Bearbeiten > Wiederholen” in der Menüleiste. Alternativ können Sie in der Editor-Sicht rechtsklicken und den entsprechenden Menüpunkt “Textänderungen rückgängig machen” auswählen. Sie können alle Änderungen, die Sie über die gesamte Sitzung hinweg an einer Datei vorgenommen haben, rückgängig machen und beliebig oft wiederholen.
Knotenauswahl
Abhängig von der Cursorposition im Editor hebt die Knotenauswahl die entsprechenden Tags sowie die Zeilen, die ein Knoten einschließt, in einer senkrechten Leiste am linken Rand der Quelle-Ansicht hervor.
Kommentar umschalten und Blockkommentar hinzufügen oder entfernen
Sie können einen XML-Kommentar durch Rechtsklick und Auswahl von “Quelle > Kommentar umschalten” ein- oder ausblenden. Um einen Abschnitt des Quelltextes zu kommentieren, rechtsklicken Sie den ausgewählten Bereich und wählen Sie “Quelle > Blockkommentar hinzufügen”. Um einen Kommentar zu entfernen, wählen Sie “Quelle > Blockkommentar entfernen”.
Echtzeit-Validierung
Während Sie das Dokument bearbeiten, werden Fehler in der allgemeinen XML- Syntax (wie fehlende Anführungszeichen, Klammern oder schließende Tags) ebenso durch rote wellenförmige Unterstreichung angezeigt wie Validierungsfehler (wenn ein Schema spezifiziert ist). Ein rotes Symbol am oberen Ende der senkrechten Leiste am rechten Rand der Quelle-Ansicht erscheint, wenn das Dokument Fehler enthält. Um eine Fehlerbeschreibung zu erhalten, bewegen Sie den Mauszeiger über die roten Symbole, die in der senkrechten Leiste am rechten Rand der Quelle-Ansicht angezeigt werden. Ein gelbes Symbol steht für eine Warnung.

| Echtzeit-Validierung |
Intelligenter Einfügemodus
Die Eingabe von Elementen und Kommentaren wird durch den Intelligenten Einfügemodus unterstützt: Wenn Sie ein Element eingeben, vervollständigt der Intelligente Einfügemodus automatisch das schließende Tag. In ähnlicher Form wird beim Beginnen eines XML-Kommentars mit \<!-- dieser durch das schließende Tag --> vervollständigt. Der Cursor bleibt dabei zwischen den Kommentar-Zeichen, so dass Sie direkt mit der Eingabe des Kommentartextes fortfahren können. Auf dieselbe Weise werden öffnende Anführungszeichen durch schließende Anführungszeichen vervollständigt, während der Cursor dazwischen bleibt, so dass Sie direkt mit der Eingabe des Attributswerts fortfahren können. Um den Intelligenten Einfügemodus ein- oder auszuschalten, wählen Sie “Bearbeiten > Intelligenter Einfügemodus” in der Menüleiste und wählen Sie die gewünschte Einstellung aus.
QuickInfo
Die QuickInfo wird angezeigt, wenn Sie den Mauszeiger über ein Element oder Attribut ziehen. Sie zeigt das Inhaltsmodell des aktuellen Elements oder Attributs sowie zusätzliche Dokumentationsinformationen an, wenn das assoziierte Schema das Element oder Attribut beinhaltet. Durch Ziehen des Mauszeigers über einen Textabschnitt mit einer roten wellenförmigen Unterstreichung wird eine Beschreibung des Problems angezeigt. Sie können die Einstellungen für die QuickInfo in den Editor-relevanten Benutzervorgaben verändern.
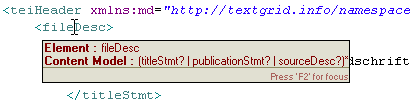
| QuickInfo |
Inhaltshilfe
Wenn Sie die öffnende Klammer \< eines Elements in der Quelle-Ansicht eingeben, blendet Ihnen die Inhaltshilfe eine Liste vorgeschlagener Elemente ein, die an dieser Position zulässig sind. Sie können die Inhaltshilfe durch Auswahl von “Bearbeiten > Inhaltshilfe” in der Menüleiste aktivieren. Wenn Sie die Inhaltshilfe aktivieren, während sich der Cursor an der Position für ein Attribut befindet, wird eine Liste vorgeschlagener Attribute eingeblendet, die an dieser Position zulässig sind. Die Vorschläge kommen von einem referenzierten Inhaltsmodell, wenn ein Schema für das Dokument festgelegt ist, oder aus dem XML-Katalog. Sie können die Inhaltshilfe in den Editor-relevanten Benutzervorgaben anpassen.
Schnellkorrektur
Wählen Sie “Bearbeiten > Schnellkorrektur” in der Menüleiste, um eine Liste vorgeschlagener Korrekturen einzublenden, nachdem Sie den Cursor auf einen Textabschnitt positioniert haben, der mit einer roten wellenförmigen Unterstreichung angezeigt wird. Alternativ können Sie den unterstrichenen Text rechtsklicken und “Schnellkorrektur” auswählen. Wenn an der ausgewählten Position keine Probleme oder Warnungen vorliegen, sind keine Vorschläge der Schnellhilfe verfügbar.
Formatierung
Um das XML-Dokument lesbarer und zur Vorbereitung des Drucks zu gestalten, können Sie die Formatierungsoptionen in den Editor-relevanten Benutzervorgaben ändern. Sie können die Formatierung für das gesamte Dokument durch Rechtsklicken eines nicht hervorgehobenen Bereichs Ihres Dokuments und Auswahl von “Quelle > Formatieren” anpassen. Um die Formatierung nur für einen hervorgehobenen Bereich anzupassen, rechtsklicken Sie in den ausgewählten Bereich und wählen Sie “Quelle > Aktive Elemente formatieren”.
Dokument bereinigen
Einfache Fehler im XML-Dokument wie fehlende notwendige Attribute, fehlende öffnenden oder schließende Tags oder Attribute ohne Anführungszeichen können durch eine XML-Bereinigung korrigiert werden. Sie können den Assistenten “Dokument bereinigen” durch Rechtsklicken im Editor und Auswahl von “Quelle > Dokument bereinigen” öffnen. Alternativ können Sie “XML > Quelle > Dokument bereinigen” in der Menüleiste auswählen. Afterwards, set your Cleanup preferences in the dialog box; you can further select ’Format source’ in the box to apply formatting to the document.
Team und lokale Bearbeitungshistorie
Die lokale Bearbeitungshistorie eines XML-Dokuments wird aufrechterhalten, wenn Sie ein Dokument erstellen oder bearbeiten. Diese Historie ist “Team > Lokales Protokoll anzeigen” im Kontextmenü verfügbar. Jedes Mal, wenn Sie die Datei bearbeiten und speichern, wird eine Kopie gespeichert, so dass Sie die aktuelle Datei durch eine frühere Bearbeitung ersetzen oder sogar eine gelöschte Datei wiederherstellen können. Sie können außerdem die Inhalte aller lokalen Bearbeitungen vergleichen. Außerdem können Sie unter “Team” im Kontextmenü einen “Patch anwenden”. Wählen Sie im Assistenten “Patch-Eingabespezifikation” die Position der Ressource (Zwischenablage, Datei, URL oder Arbeitsbereich) aus, an der der Patch generiert wurde. Diese Ressource sollte dieselben Datei-Revisionen beinhalten wie die Zusammenstellung, auf Basis derer der Patch generiert wurde. Für weitere Informationen, siehe die Eclipse-Dokumentation:
http://www.eclipse.org/documentation/
Benutzervorgaben
Sie können die XML-Editor-relevanten Benutzervorgaben durch Rechtsklicken in der Quelle-Ansicht und Auswahl von “Benutzervorgaben” bearbeiten. Die folgenden Einstellungen können bearbeitet werden:
- Farbgebung für Syntax: Klappen Sie den Baum “XML > XML-Dateien > Editor” auf der linken Seite im Assistenten “Einstellungen” aus und wählen Sie “Farbgebung für Syntax”.
- QuickInfo: Klappen Sie den Baum “Allgemein > Editoren > Editoren für strukturierten Text” auf der linken Seite im Assistenten “Einstellungen” aus. Wählen Sie im Assistenten “Editoren für strukturierten Text” den Reiter “QuickInfo” und wählen die gewünschten Einstellungen aus.
- Inhaltshilfe: Klappen Sie dem Baum “XML > XML-Dateien > Editor” auf der linken Seite im Assistenten “ Einstellungen” aus und wählen Sie “Inhaltshilfe”.
- Formatierung: Klappen Sie den Baum “XML > XML-Dateien” auf der linken Seite im Assistenten “Einstellungen” aus und wählen Sie “Editor”.
Für weitere Informationen, siehe die Eclipse-Dokumentation:

