Features of the Image View
last modified on Mai 03, 2016
Zur Bearbeitung von Bildern stellt Ihnen die Bild-Sicht verschiedene Funktionalitäten zur Verfügung: Markierungen, Andocklinien, Schriftmodus, Rotationsfunktion und den Ebenen-Editor. Auf die meisten kann über das Kontextmenü durch Rechtsklicken zugegriffen werden.
Markierungen
Eine grundlegende Funktion der Bild-Sicht ist das Erstellen und Bearbeiten verschiedener Markierungen in einem Bild. Sie können zwei Arten von Markierung (Rechtecke und Polygone) erstellen, um Ausschnitte eines Bildes zu markieren. Bei einer Markierung, die noch nicht mit einem Textabschnitt verknüpft ist, wird die Umrandung mit einer gestrichelten Linie dargestellt. Eine durchgezogene Linie kennzeichnet Markierungen im Bild, die bereits mit Textabschnitten in der XML-Editor-Sicht verknüpft sind. Eine existierende Markierung kann durch Doppelklicken gewählt oder aktiviert werden. Die Umrandung wird dann ihre Farbe ändern. Sie können mehr als eine Markierung durch Drücken der Strg-Taste beim Doppelklicken der erstellten Markierungen auswählen.
Andocklinien-Einstellungen
Sie können Andocklinien als visuelles Hilfsmittel einsetzen, nachdem Sie den Andocklinien-Modus im Werkzeugkasten gewählt haben. Nachdem eine neue Andocklinie gezeichnet wurde, kann sie mit [Umschalttaste+H] oder [Umschalttaste+V] oder über das Kontextmenü horizontal oder vertikal ausgerichtet werden. Drücken Sie [Strg+V], um eine Andocklinie zu duplizieren. Das Erscheinungsbild der Andocklinien kann unter "Andocklinien-Einstellungen" angepasst werden:
- Rechtsklicken Sie in die Bild-Sicht.
- Wählen Sie “Andocklinien”.
- Wählen Sie “Einstellungen”.
- Sie können zwischen verschiedenen Linienstilen wählen: gepunktet, durchgezogen, gestrichelt, Strich-Punkt, Strich-Punkt-Punkt (Dot, Solid, Dash, DashDot, DashDotDot).
- Es gibt fünf verschiedene Linienbreiten für Andocklinien. Je größer die Zahl, desto dicker ist die Linie.
- Der Zeilenabstand zwischen duplizierten Andocklinien kann durch wählen eines neuen Wertes zwischen “10” und “150” gewählt werden.
Die Farben der aktiven und inaktiven Andocklinien können auch durch Klicken der beiden Farbigen Quadrate im Assistenten “Andocklinien-Einstellungen” gewählt werden. Nach dem Klicken der Quadrate öffnet sich eine Palette. Mit den Pfeilen können Sie die Farben der aktiven und inaktiven Andocklinien ändern.
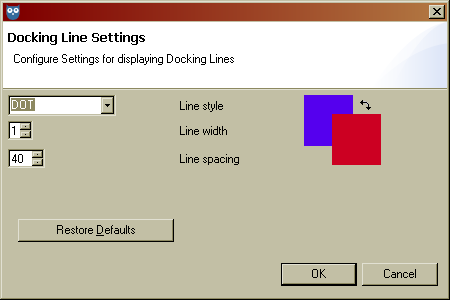
| Andocklinien-Einstellungen |
Schriftmodus
Im "Schriftmodus", können Sie Informationen über die Textrichtung zu den gewählten Ausschnitten in einem Bild hinzufügen. Drücken Sie [Umschalttaste+S], um den Schriftmodus einer gewählten Markierung ein- oder auszublenden. Der Schriftmodus für die aktive(n) Markierung(en) oder für das aktive Dokument kann durch Rechtsklicken in der Bild-Sicht geändert werden. Die folgenden Optionen können gewählt werden:
- keine: dies ist der Standardwert
- lr: von links nach rechts
- lr-ou: von links nach rechts und von oben nach unten
- rl: von rechts nach links
- rl-ou: von rechts nach links und von oben nach unten
- ou: von oben nach unten
- ou-rl: von oben nach unten und von rechts nach links
Wenn Sie einen Schriftmodus für das gesamte Dokument festlegen wollen, wählen Sie “Schriftmodus > Schriftmodus für aktives Dokument wählen”, bevor Sie die Markierungen erstellen. Dies wird den Schriftmodus für alle Markierungen ändern, die noch keinen Schriftmodus haben. Alle danach erstellten Markierungen werden diesen Wert annehmen. Wenn Sie den Schriftmodus nur für eine gewählte Markierung ändern wollen, wählen Sie “Schriftmodus > Schriftmodus für aktive Markierung(en)” wählen.
Rotationswinkel einstellen
Es gibt zwei Möglichkeiten, eine Rechteck-Markierung um ihre Mittelachse zu rotieren: über einen Assistenten oder durch eine Rotation um eine virtuelle Achse durch Bewegen der Maus. Der Assistent “Rotation” kann nur geöffnet werden, wenn eine Markierung ausgewählt ist durch
- Rechtsklicken in der Bild-Sicht und Wählen von “Rotation” und “Rotation für aktive Markierung(en) aktivieren”
- Klicken des Feldes mit der Anzeige des Rotationswinkels in der Statusleiste der Bild-Sicht. Der Standardwert ist 0^(°). Über das Kontextmenü oder [Umschalttaste+P] können Sie den Rotationswinkel in der Statusleiste der Bild-Sicht ein- oder ausblenden.
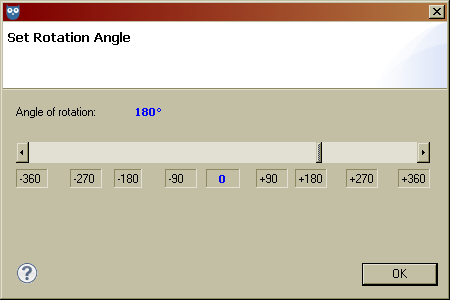
| Rotationswinkel einstellen |
Der Winkel kann über einen Rollbalken eingestellt werden. Sie können auch gewählte Rechteck-Markierungen mit der Maus nach Klicken von “Rotation > Rotationsmodus (De)aktivieren " im Kontextmenü oder durch Drücken von [Umschalttaste+R] rotieren.
Der Ebenen-Editor
Es ist möglich, logische Gruppen von Verknüpfungen (beispielsweise Verse oder Kommentare) unter Verwendung des Ebenen-Editors zu erstellen. Durch Klicken des Felds mit der Anzeige der Ebenen in der Statusleiste am rechten Rand der Bild-Sicht können Sie den Ebenen-Editor öffnen. Alternativ können Sie “Textebenen > Ebenen editieren” im Kontextmenü der Bild-Sicht wählen.

| Ebenen-Editor |
Im oberen Bereich des Assistenten werden alle existierenden Ebenen aufgelistet. Im unteren Bereich des Assistenten können neue Ebenen erstellt werden. Um eine neue Ebene zu erstellen, klicken Sie “Neu/Übernehmen”. Die Ebene erhält automatisch eine Nummer. Klicken Sie in das “Name”-Textfeld, um einen Namen für die Ebene einzutragen. Durch Klicken von “Farbe” wird eine Palette geöffnet, aus der eine Farbe ausgewählt werden kann. Standardmäßig ist diese Ebene sichtbar. Klicken Sie das Feld „Aktiv“, um die Ebene zu aktivieren. Nur eine Ebene kann zu einem bestimmten Zeitpunkt aktiv sein. Um eine Ebene zu entfernen, klicken Sie die Schaltfläche “Entfernen”.
Sie können Ebenen über die Titelleiste der Bild-Sicht ein- oder ausblenden. Drücken Sie [Umschalttaste+L], um alle Ebenen einzublenden.

| Arbeiten mit mehreren Ebenen |
Attachments
-
- tble-dockinglinesettings-wizard.png (image/png)
- tble-setrotationangle-wizard.png (image/png)
- tble-layereditor-wizard.png (image/png)
- tble-twolayers.png (image/png)
- tble-dockinglinesettings-wizard.png (image/png)
- tble-setrotationangle-wizard.png (image/png)
- tble-layereditor-wizard.png (image/png)
- tble-twolayers.png (image/png)

